In the past days, hard drives usually adopt MBR partition style. But nowadays, hard drives are normally configured with huge storage space, which requires GPT partition style. Thus, if you need to upgrade an old drive to a newer one that has a huge capacity, you are faced with this issue: how to clone MBR to GPT?
In this article, we want to share an awesome partition management tool to help you.
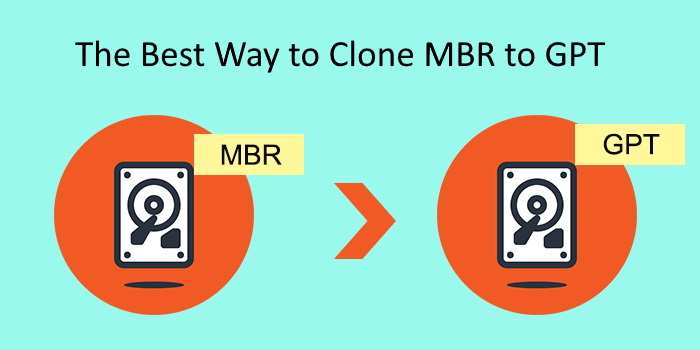
The Best Way to Clone MBR to GPT
To clone MBR to GPT disk, MiniTool Partition Wizard is the top recommendation. Why? MiniTool Partition Wizard is professional disk partition management software that can resolve a lot of hard drive issues. For example, it helps to fix “low disk space warning”, Blue Screen of Death, BOOTMGR is missing, virtual disk service error, etc.
When it comes to cloning MBR to GPT, MiniTool Partition Wizard offers the best feature called Copy Disk. In short, Copy Disk is specially designed for users who need to upgrade hard drive to SSD or from a smaller drive to a larger drive. Also, if a hard drive is going to fail, users had better make a backup by cloning your hard disk before data loss happens. Now follow the steps below to clone MBR to GPT disk.
Note:
- Copy Disk from MBR disk to GPT disk is a paid feature in MiniTool Partition Wizard if what you are trying to clone is the system disk.
- If you want to boot the computer from the GPT disk after you have finished cloning MBR to GPT, UEFI mode should be supported and enabled.
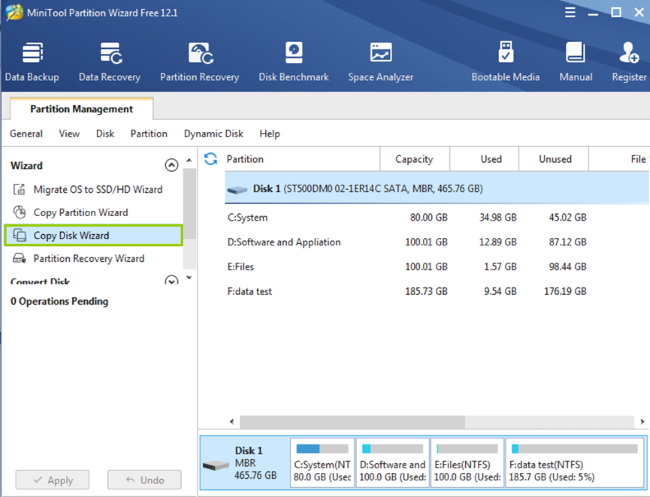
Step 1:
Run MiniTool Partition Wizard. In the main interface, select the MBR disk you want to clone and choose Copy Disk from the left action panel.
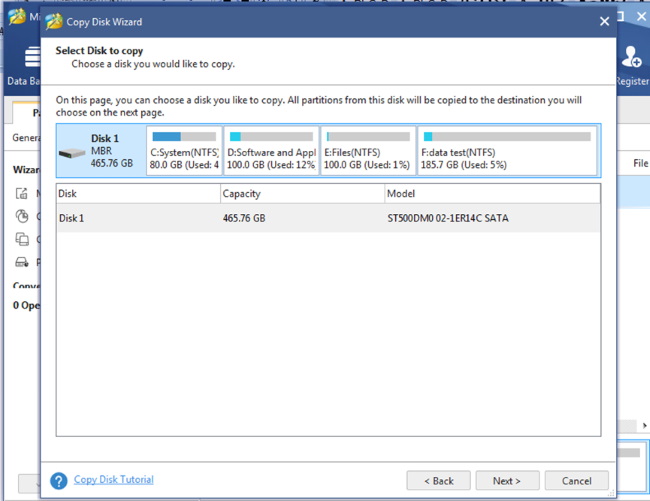
Step 2:
In the pop-up window, select the target disk. Please note that the destination disk should be a basic disk and all data on it will be removed for a successful cloning. Thus, you may need to do a backup of the important files beforehand.
Step 3:
Now choose the copy options. First of all, make sure the 4th option “Use GUID Partition Table for the target disk” is checked. Then choose either “Fit Partitions to entire disk” or “Copy Partitions without resize” to determine each partition size on the target disk. What’s more, choose “Align partitions to 1MB” if the target disk is an SSD or advance format disk.
Step 4:
Then you will see a notice which reads “to boot from GPT disk, please remember to change BIOS mode to UEFI”. Please keep this in mind and click OK.
Step 5:
Another message appears which tells you to change the hard drive boot sequence in BIOS to boot from the target disk.
Step 6:
Finally, you have come back to the main interface again. You can preview that the target disk includes all partitions on the source disk, and its partition style is GPT. Click Apply to start the cloning process.
All is done.
Now you know how to use MiniTool Partition Wizard to clone MBR to GPT disk. In fact, you can also use this software to migrate OS from MBR disk to GPT disk by using the Migrate OS to SSD/HD feature. Just follow the wizard, and you will find it’s easy.
If you have more disk partition management issues, ask MiniTool Partition Wizard for help. Here is the official site: https://www.partitionwizard.com/
The Best Way to Clone MBR to GPT without Boot Issue,




