As you probably know all too well, videos can take up a lot of space when you store them on your computer. While the exact file size of videos can vary depending on their length, format, and quality – if you’re storing a lot of high quality videos then it is a safe bet that you’ll eventually end up with very little free space.
Rather than deleting videos in order to free up room however, what if you could shrink the file size of your videos instead? By using Movavi Video Converter to compress your video file sizes, you’ll end up with more free space while still being able to keep your videos.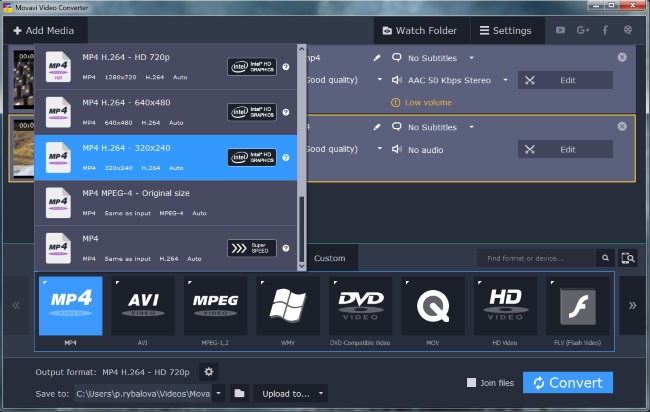
It isn’t difficult to compress videos with Movavi Video Converter, and to start just launch the software and click ‘Add Media’ then ‘Add Video’ and select the video you wish to compress. In the lower part of the interface click on the ‘Video’ tab and open up the ‘MP4’ group then select one of the H.264 presets.
Generally MP4 videos using H.264 codecs are known for their excellent compression, which is why it makes sense to use them. If you have some other preference however you can just as easily select a different format and codec in Movavi Video Converter as well.
Before you convert your video, you can decide whether you’d like to compress it further. If you do, click on the output file size and move the slider until it is roughly the size that you’d like it to be. By doing this, Movavi Video Converter will automatically adjust the bitrate accordingly – which may affect the quality.
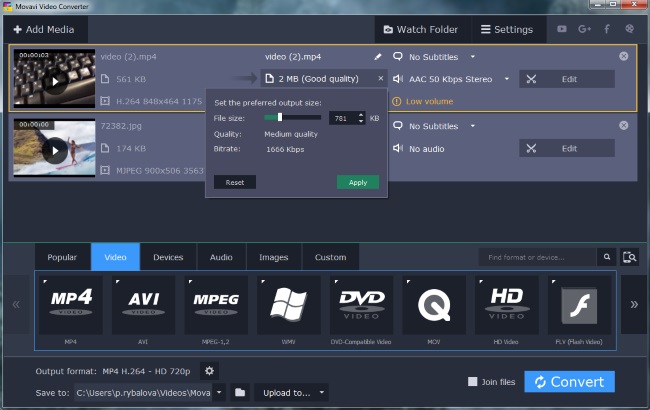
When you’re satisfied you can click ‘Convert’ and Movavi Video Converter will effectively act as a MP4 compressor and shrink the file size of your video. It should be noted that you could also use its features to convert audio and image files, create animated GIFs, extract audio tracks, or edit videos by improving their quality, adding captions, cutting and joining video segments, and more.
Considering how easy it is to compress videos and free up space using Movavi Video Converter, why not give it a try. At a minimum you’ll then have additional options the next time you need to free up space on your computer – and won’t have to get rid of any videos that you might need at some later date.
