Outlook is one of the most used Desktop email clients that is used to manage multiple E-Mail accounts from the single interface. It provides a lot of features to the user for email management. Internally it stores the data of those emails into the OST file format when the user connected with Exchange Server with Cached mode enabled. OST file is also created when a user configures IMAP accounts in Outlook 2013 or above versions. But an OST file can be accessed locally from the machine and becomes inaccessible when we try to use it with other profiles or accounts. Due to this disadvantage users are now migrating their data to the latest project of Microsoft i.e. Office 365. It is cloud-based services which allow users to access their data anywhere from the world with having availability of internet.
In this article, I am going to discuss some ways of doing the OST to PST or Office 365 Migration. Just follow the step by step procedure mentioned below to perform the entire migration.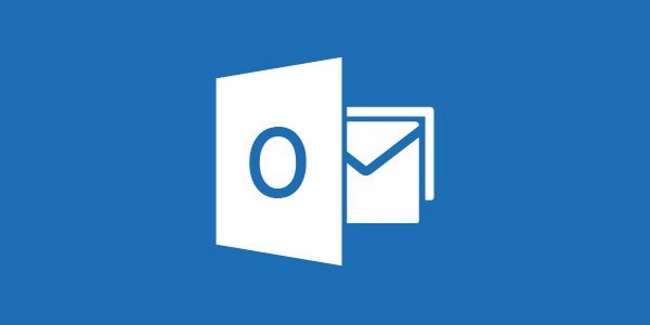
Method 1: Export OST into PST and Office 365 by Manually
Most of the users are searching the direct manual method for importing OST file data into Office 365 Mailbox but presently there is no such direct process available to move from Outlook OST to Office 365 Exchange Online. So first you have to convert OST into PST format after that you can migrate from PST to O365 Cloud Platform.
So let’s discuss the manual method for converting OST into PST and Office 365 Mailbox account. Just follow all the given step by step instructions to upload or convert OST file into PST and o365.
Convert Outlook OST files data into PST format
Know the process for converting OST file data like emails, contacts, calendars, appointments, and attachments etc into Outlook PST.
Open your Microsoft Outlook and click the File. Then go to Import export option.
Now a new window will open on the screen then select the Export to a file option and hit next.
After that, choose Personal Folder File (.pst) option>> Next.
Once you hit next you will see an include subfolders option, check that and click next.
When you have done, you need to provide the location to store the PST file and click finish.
Put the password if you need or hit Ok.
Convert Outlook OST into PST format or Office 365 Mailbox,


