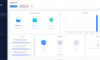On your PC, there will be a lot of data created in daily life and work. Since it can be quite significant to you, you want to save it in a safe location. In addition to your local PC, creating a backup for the PC data can be an efficient way to prevent data loss.
There are multiple choices for PC backup. Compared with local and cloud backup solution, you will find that there are more advantages and unique features in cloud backup. In fact, performing a backup PC to cloud has become the most popular and secure way to protect PC data.
For this, here comes the full review of the best software for backup PC to cloud.
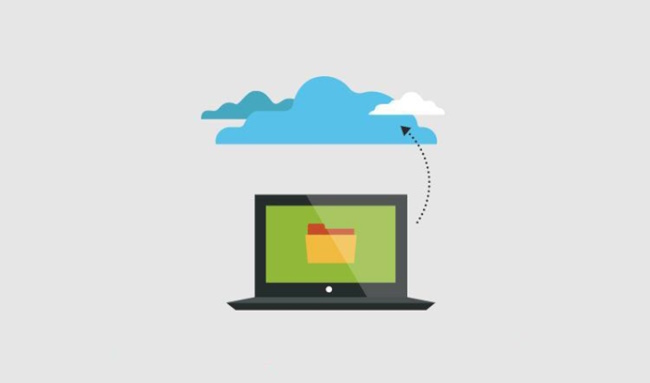
Advantages of PC Cloud Backup
Compared with traditional backup methods, what are the special advantages of PC cloud backup? Cloud backup can indeed bring you some experience that traditional backup methods cannot provide.
Let’s look at the highlights of cloud backup here.
- Flexible subscription: You can choose to pay for different cloud plans with different cloud storage spaces if you have different needs for cloud backup space.
- High security: Since cloud backup will keep all your PC data on the cloud, you do not need to worry about data loss in natural disasters, equipment crashes, disk damage, and more local accidents.
- Easy to access PC data: With PC data on the cloud, you can view and access it on any device at any time.
Best Cloud Backup Service for PC Data
If you make your decision to create a cloud backup for your PC data, you need to select a suitable cloud backup service for it. Now, we want to introduce one of the best free cloud backup services CBackup to you.
Your PC data will be very safe if you choose CBackup to perform cloud backup tasks. During the PC data backup process, CBackup chooses 256-bit AES Encryption to make sure that your PC data is secure. And when you want to add your cloud drive account to CBackup, an industry-standard security framework called OAuth will protect your password and login information.
If you are using a version of the Windows operating system on your PC, you can get and install the CBackup desktop application for free. However, if you do not want to download extra software on your PC, you can go to the CBackup official web page to try its web app as well.
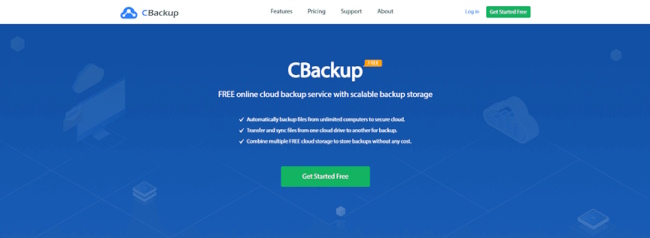
In CBackup, you can enjoy many wonderful backup and sync features for free. Let’s learn something about them here.
- Backup PC to cloud: CBackup offers a professional backup feature. And you can choose any cloud drive as the backup destination for your PC data: public cloud (Google Drive, OneDrive, Dropbox, etc.), CBackup Cloud, or Combined Cloud.
- Free cloud storage: There will be 10GB of free cloud storage space in your CBackup Cloud once you create a new account in CBackup.
- Combine cloud storage: If you need more cloud storage for your PC data, you can consider combining many free cloud drive accounts together with such a combine cloud storage feature.
- Cloud to cloud backup or sync: In addition to transferring data from PC to cloud, CBackup supports to create data transfer between different cloud drives directly, which can save much time and effort for you.
- Sync PC to cloud: If you want to create a cloud sync task for your PC data, CBackup can meet your need with the professional sync feature as well.
Easy Steps to Create a Backup PC to Cloud
If you want to create backup tasks from PC to cloud via CBackup, you can refer to the stepwise guide here. We take the example to back up PC to the public cloud.
1. First, download and install the CBackup desktop application on your PC. Create a new CBackup account then. Run the desktop client to sign into your account.
2. Press the My Storage tab on the left panel. You can select any cloud drive to be the cloud backup destination of your PC data. Click on the Authorize Now button to give CBackup the authorization.
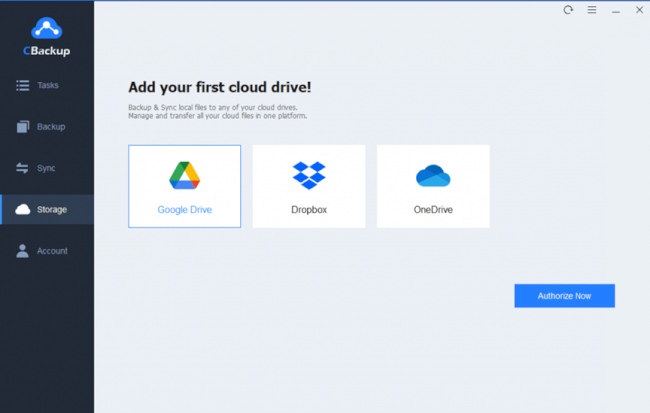
3. Choose the Backup option on the left menu. Then hit Backup PC to Public Cloud.
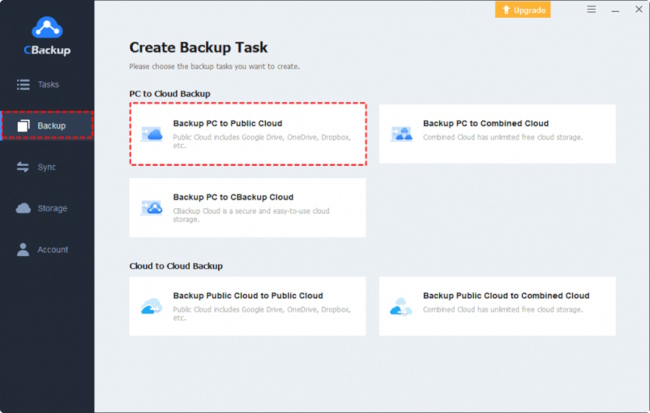
4. Any PC data can be selected as the backup source. Tick the cloud drive account you added to CBackup as the backup destination.
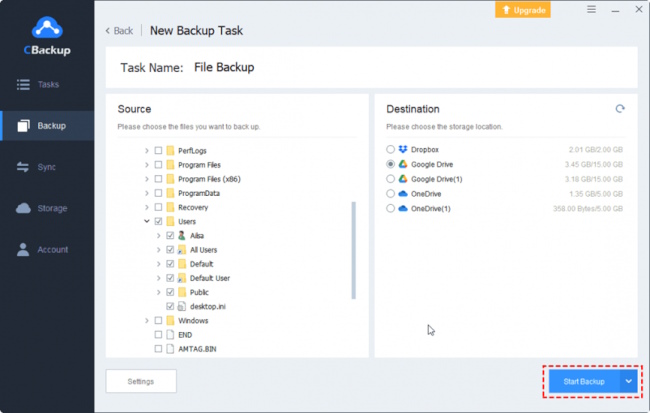
At last, please choose the Start Backup button to begin the cloud backup task for PC data right now.
To Sum Up
After learning the detailed introduction of free backup software CBackup, you have known the best assistant to backup PC to cloud easily. Try it for free now, you can enjoy many backup and sync features and get a nice user experience.
Full Review: Best Software for Backup PC to Cloud,