Why clone HDD to SSD?
Compared to traditional HDDs, you may get a better user experience when you run Windows or gaming on solid-state drives(SSDs). Then what are the exact benefits of SSDs and how to choose SSDs, in the first section you can know more.
The benefits of SSD compared to HDD
when you change SSD to HDD, you can experience better user experiences. Below is listed several benefits of SSDs compared to HDDs.
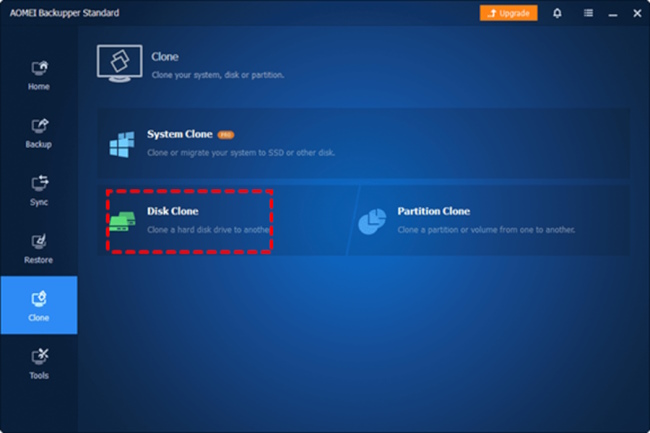
- High efficiency: the reading and writing speed is faster than HDDs due to different working principles.
- Lower power consumption: compared to HDDs, SSDs consume less power because SSDs have no mechanical parts and do not require spinning disks so they can use power more efficiently.
- Noise: HDDs have mechanical parts that generate noise, while SSDs have no mechanical parts so they will be more silent.
- Durability: SSDs are more durable than HDDs due to the nature of their flash memory chips. HDD disks and read/write heads are susceptible to external shocks and vibrations and are prone to failure, while SSDs do not have such problems.
- Price: HDDs are cheaper than SSDs, but with the continuous development of SSD technology, the price of SSDs has gradually dropped, and the performance and durability of SSDs are relatively high, so SSDs have gradually replaced HDDs in some specific application scenarios.
How to choose SSD?
A suitable SSD will be beneficial in improving computer performance and speed. So, when you try to choose an SSD, you need to consider some factors:
- Suitable storage: in principle, the SSD capacity depends on your own needs. However, we recommend that don’t buy an SSD smaller than 256GB. 500GB offers a good balance between price and capacity.
- Check your computer motherboard: check out if there are M.2 slots on your motherboard. If there’s no, then you can choose a 2.5-inch SSD.
- Faster transfer speed: compared to SATA cable, NVMe or PCle is faster but more expensive. You can choose one that suits your need best.
Is there cloning software for free?
The answer is affirmative. There are lots of reliable and useful disk cloning software to help you keep data safe. One case in point is AOMEI Backupper Standard. It’s totally free and the best solution for Windows users to execute cloning tasks. More distinguished features are mentioned as follows:
- HDD/SSD Clone: this software supports a wide range of hard drives, including all brandds HDDs, SATA SSDs, NVMe M.2 SSDs, USB flash drives, SD cards, etc.
- Sector-by-sector clone: it enables users to copy every sector from the source to the destination while keeping the old partition layout which is helpful when you need to recover data.
- SSD alignment: the 4k technology is a featured function that can help you to improve the performance of the target SSD and prolong its lifespan if you clone it to an SSD.
- Intelligent clone: it’s extremely fast and efficient because it only clones used sectors on your original HDD while skipping bad sectors, which will save a lot of space on your new SSD.
Step-by-step: clone HDD to SSD for free with free cloning software
AOMEI Backupper is one of the best free external hard drive cloning software. Then this part I’ll show you how to clone hard drive with this software.
Preparations:
- Connect the SSD to your PC and make sure it can be detected. If your PC doesn’t have an extra disk bay for it, you need a USB-to-SSD cable to guarantee connection.
- Your SSD’s storage space should be equal or larger than your current disk’s using space.
- Please initialize your SSD if it is new. And setting the partition style the same as the HDD.
Step 1. Select Clone from the left-hand page and then choose Disk Clone.
Note: If your HDD is a system disk, please upgrade to the paid version to enjoy the system cloning feature.
Step 2. Select the original HDDs that you want to clone. Click Next.
Step 3. Select the destination SSD to which the old HDD will be cloned, and click Next.
Step 4. You can choose the SSD alignment option to optimize the performance of the destination SSD. Finally, click Start Clone. Wait for the process to complete and then click Finish.
In conclusion, there’s no built-in utility in Windows to clone HDD to SSD. When you are looking for free and reliable software, AOMEI Backupper is the best choice. It is not only a powerful cloning software, but also helful in SSD and HDD backup, serveing as the best Samsung T7 SSD backup software.
How to Clone HDD to SSD Free,


