Are you still getting into trouble instructing others to operate what is carried out on your Windows desktop? To make the whole workflow simplified, you can draw support from a creditable recording program to capture what is done on your screen. As a result, you can demonstrate every step clearly and show key points explicitly. Essentially, a vivid recording is more persuasive than illustrate to others word by word. Now, if you are in need of capturing online conferences, creating vivid tutorial, grabbing streaming music, recording class lecture, preserving video chats, etc., you should quickly put it into action. How to do it and which one to select? Keep calm. Here a screen capturing tool called Joyoshare Screen Recorder for Windows can come in handy. Let’s see what it can do for you.
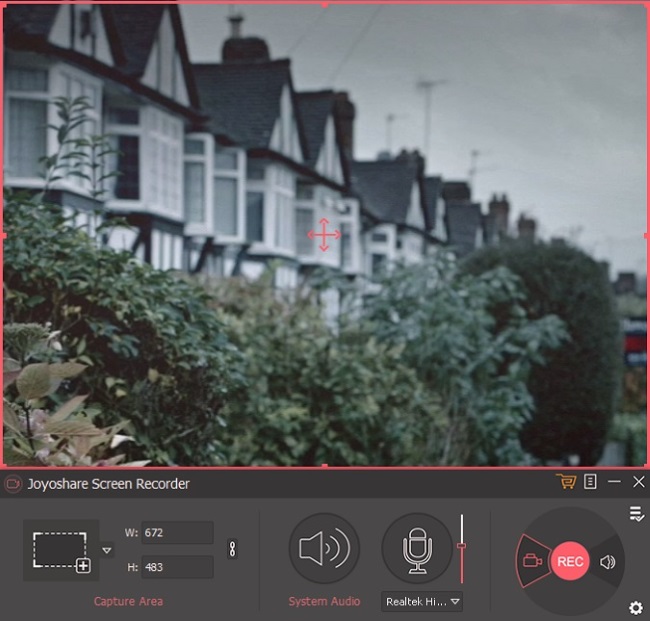
Joyoshare Screen Recorder for Windows-What’s It?
Adopted with the most top-notch capturing technology, Joyoshare Screen Recorder for Windows comes with powerful ability to record any desktop video and audio activity without sacrificing quality. It has excellent capability to do a good job for you. Briefly, you can take advantage of it either as a reliable video recorder or as an independent audio capture. Any screen activity, like Google Hangouts conversation, Facebook video calls, remote desktop sessions, Yahoo Messenger chats, online webinar conferences, etc., can be grabbed in a fast way.
Amazingly, it can record any video with audio in perfect synchronization. To avoid unwanted intervention, you can also remove it by disabling the microphone sound. This screen recording software permits you to save your captured video and audio in multiple formats and devices, for example, MP4, AVI, WMV, FLV, MKV, MOV, MPEG, VOB, SWF, MP3, AAC, WAV, or iPhone, iPad, Android, smart TVs, game consoles, and so forth.
It is notable that Joyoshare Screen Recorder for Windows is well-arranged with various fantastic options. Therefore, you can create designated recording assignment, make use of shortcuts, take screenshots, highlight cursors, cut video to several fragments, etc. at you own will. Of course, you have right to customize capture area in your way.
Key Features of Joyoshare Screen Recorder:
- Record any desktop video and audio simultaneously
- Produce captured video/audio file in any format and device
- Customize recording area and personalize cursor effects freely
- Make scheduled recording task when you need
- Support screenshots-taking and video-splitting
- Get rid of unexpected intervention in a smart way
It’s your turn to make a recording with Joyoshare Screen Recorder for Windows step by step by referring to the following in-depth tutorial.
Guide: How to Record Audio & Video Activity with Joyoshare Screen Recorder
Step1. Install and Launch Joyoshare Screen Recorder for Windows
Guarantee that you have installed Joyoshare Screen Recorder for Windows on your computer in advance so that you can directly launch this intelligent program to let it work for you.
Step2. Customize Capture Area
Go forward to the “Capture Area” section and hit the “+” button to bring up a pop-up window. You can drag the edge of this frame to zoom in or zoom out. Once you think it is proper, stop moving the window and decide the recording area. Furthermore, you can also simply press the drop-down menu to choose a systematic standard ratio, like 320×240, 640×480, 1280×720, full screen, etc.
When you prepare to capture a video, Joyoshare Screen Recorder for Windows will grab not only required video but also simultaneous audio by default. Supposing that you would like to get rid of unexpected noise, you can set out to turn off the microphone sound and keep system audio open only. Alternatively, if you are unwilling to capture any audio track to your recording, you can disable it by pressing the icons. Note that though you have access to choose different microphone speakers, whether it can be put into effect depends on your computers’ system support.
Note: Joyoshare Screen Recorder for Windows is able to work as an independent audio capture as well. If you want to record your desktop audio activity, like online radio, streaming music, music game, microphone audio, system sound, etc., you are supposed to hit the icon next to the red REC button.
Step3. Go for Recording Settings
To show all hidden recording parameters in your sight, you should go to click the “Gear” icon at the bottom right corner. There are three main sections, “Basic record option”, “Record time option” and “Cursor options”. By making use of such a thoughtful design, you are enabled to change storage location, preset scheduled task, add effects to cursors, utilize shortcuts, etc.
At present, Joyoshare Screen Recorder for Windows includes full supports for a wide range of output formats, for instance MP4, M4V, MKV, AVI, MOV, FLV, WMV, SWF, etc. as well as diverse popular devices such as iPhone, Android, game consoles, smart TVs, and so on.
Step4. Start to Record Video and Audio with Joyoshare Screen Recorder
Navigate to the program you will record. Then you are allowed to press the “REC” button. Before Joyoshare Screen Recorder for Windows work for you officially, there is 3 seconds countdown provided. You are entitled to adjust the capture area again. When this easy-to-use capturing tool begins to record, you can take screenshots with handy shortcuts and trim video to different segments by hitting icon as you like.
Step5. Preview and Manage Captured Video/Audio Files
When you have recorded what you want, simply press the “Stop” button to end this process. To let you keep all recorded audio/video files organized, you can preview any of them, delete unsatisfying one, revise its name and edit its ID3 tags based on your actual needs.
Conclusion
Joyoshare Screen Recorder for Windows is a qualified screen capturing program that can be used to grab any desktop video and audio activity without hassle. By utilizing this effective tool, there is no need for you to worry about the quality issue. In other words, it will carry out any recording tasks in lossless way. If you want to get a comprehensive screen recorder for Windows, you cannot miss this fairly good choice.
Joyoshare Screen Recorder for Windows Review,

