A Free Disk Partitioning Tool Better Than Windows Disk Management.
Have you ever been put in a situation where Windows built-in Disk Management tool fails to help? Guess the answer of most people is positive. All kinds of third-party disk & partition management tools sprout up because Windows Disk Management (DM) has 2 main deficiencies:
a). It doesn’t have complete functions. For instance, it can’t help people to extend a partition by using unallocated space that is on the same disk, but not on the right side of the target partition. And in addition to this, it also has other limitations in drive extension.
b). The operations are not easy enough, so people tend to make mistakes sometimes.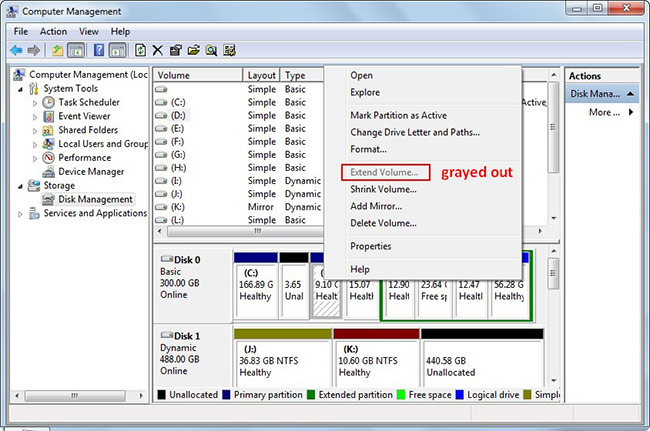
The fact that Windows Disk Management is not sufficient and perfect enough drives third-party disk partitioning tools to take a slice of the market. Though there’s not a tool that can replace DM, many partitioning tools can do almost everything that it can do for users. Minitool Partition Wizard becomes a great choice for Windows users.
Don’t believe it? Just download the free edition to have a try!
Now, we’ll compare MiniTool Partition Wizard Free 9.1 with Disk Management in Windows 7. You can read the following content and then make your choice!
MiniTool Partition Wizard Free vs. Disk Management
We’ll compare the snap-in Disk Management with the partitioning tool we recommend in 3 different aspects.
Aspect 1 – Interface Comparison
Firstly, we launch Disk Management and MiniTool Partition Wizard Free 9.1 respectively in Windows 7.
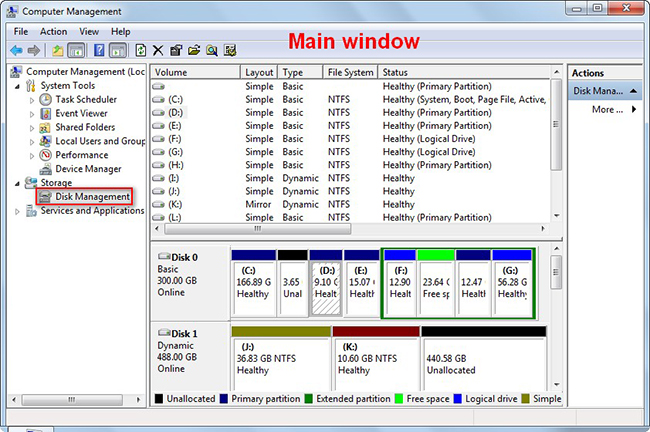
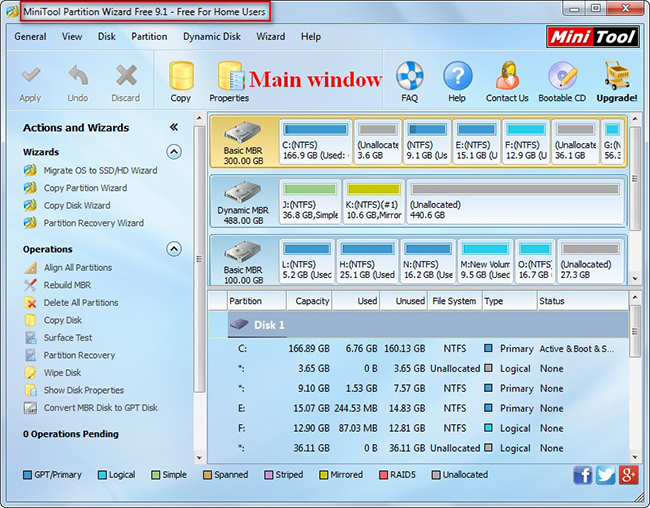
After comparing the main window of them, we find MiniTool Partition Wizard (PW) has the following advantages:
- More detailed information like used space and unused space of partition is provided in Disk/Partition/Volume List area.
- We can easily see what you can do to the disk/partition you choose from left “Actions” and “Wizards” area. (Or click “Disk”/“Partition” in menu bar to see all those functions from drop-down list)
- You can also choose to right click on target partition/disk and then select what you want to do with it, just like in Windows Disk Management.
Secondly, we select drive D, planning to shrink its volume in both DM and Partition PW.
After comparing the shrink partition window, we find following facts:
- In PW, you can see operation tips in all interfaces, reducing the possibility of inexperienced users making mistakes.
- PW interfaces are more intuitionistic than DM interfaces, so PW is accepted by lots of people around the world.
- In Disk Management, you’re only allowed to enter a specific value into the textbox to finish shrinking the partition. While in Partition Wizard, in addition to inputting a value, you’re also provided with an easier way – drag the black triangle on both ends – to change the size of partition conveniently.
Note:
- This part of space that is going to be released from drive D can only be put on the right side if you use “Shrink Volume” in DM. But if you use PW, you can decide the location of that part of unallocated space by entering value into both “Unallocated Space Before” and “Unallocated Space After” or by dragging the partition handle.
- What’s more, you can enlarge the size of drive D by using “Move/Resize Partition” in PW when there’s already unallocated space on the left side.
Aspect 2 – Functions Comparison
As you can see easily from above pictures, Disk Management provides only the most basic functions while Partition Wizard provides comprehensive functions for disk management.
Here are the things you can do in DM and PW Free:
- Operations for partition in DM: “Open”, “Explore”, “Mark Partition as Active”, “Change Drive Letter and Paths”, etc. (see picture)
- Operations for partition in PW: “Move/Resize Partition”, “Extend Partition”, “Split Partition”, “Copy Partition”, etc. (see picture)
- Operations for basic disk in DM: “New Spanned Volume”, “New Striped Volume”, “New Mirrored Volume”, “New RAID-5 Volume”, “Convert to Dynamic Disk”, “Convert to GPT Disk”, “Convert to MBR Disk”, “Offline” and “Properties”.
- Operations for basic disk in PW: “Copy”, “Delete All Partitions”, “Align All Partitions”, “Rebuild MBR”, “Initialize to MBR Disk”, “Initialize to GPT Disk”, “Convert MBR Disk to GPT Disk”, “Convert GPT Disk to MBR Disk”, “Surface Test”, “Partition Recovery”, “Wipe Disk” and “Show Disk Properties”.
And after reading the example (“Shrink Volume”) we displayed in aspect 1, you can easily found, functions in PW are easier to handle even for inexperienced users. What’re more, some of its functions are more powerful than similar functions in DM. For instance:
- DM only allows users to convert a disk from MBR to GPT (or vice versa), when there’re no partition on the disk.
- PW allows users to convert disk, no matter there is partition or not.
Aspect 3 – Security Comparison
MiniTool Partition Wizard is more secure than Windows Disk Management for mainly 2 reasons.
- Reason 1: “Using Enhanced Data Protecting Mode” is built in PW to protect data during
As you can see from the picture, the “Using Enhanced Data Protecting Mode” is checked by default in PW. This means you can perform operations without damaging data on the disk, unless you choose some special operations, like delete partition, wipe partition/disk and format partition. With such mode, even power outage occurs during operating, data will not be affected.
Well, DM doesn’t provide similar mode.
- Reason 2: you’ll see a preview effect in PW before confirming the changes; while in DM, nothing changes until you finally complete all operations.
In PW, a preview effect will be shown to you in the software and you can choose to confirm the changes by pressing “Apply” button. If you are not satisfied with the result or choose the wrong function, it gives you chance to regret by pressing “Undo” to cancel the last step or pressing “Discard” to cancel all pending operations.
But in DM, there’s no such preview or second chance once an operation is done.
Summary
After comparing Windows Disk Management with free edition of MiniTool Partition Wizard 9.1 in Windows 7, bet you can easily find the latter is better than the former in many aspects, making it a better choice for ordinary users.
If you doubt this, you can get the free edition to experience yourself; after all, it will not charge you any fees.
