Why is it necessary to move data from one SSD to another?
Many users prefer to utilize SSDs over HDDs due to their superior efficacy. Some users opt to choose SSDs with limited capacities due to their affordability. Users may encounter the dilemma of insufficient SSD space as a result of the accumulation of files and programs over an extended period.
Users are more likely to use a large-capacity SSD when it is no longer costly, as opposed to their defective or low-capacity SSD. Nevertheless, a significant number of individuals are hesitant to either delete the files on the original SSD or reinstall the Windows system. There are numerous posts on the internet that are dedicated to the migration of data from one SSD to another.
How can files be transferred from one SSD to another? This article will concentrate on finding an answer to this inquiry. Kindly review the subsequent material with attention.
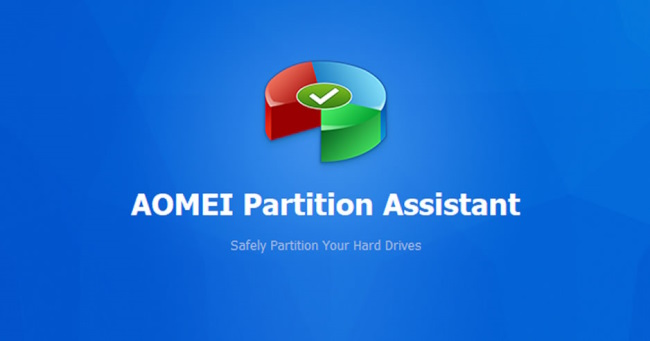
SSD transfer tool: Move files from SSD to another one
Is it possible to migrate files from one SSD to another? Yes! However, it is important to recognize a common misconception: It is unavailable to transfer all files from the original SSD to another via copy and paste, as this will render certain files unbootable.
AOMEI Partition Assistant offers a secure, user-friendly, and efficient method for transferring large amounts of data, such as programs, videos, images, documents, and audio, from one disk to SSD. The following two distinct cloning methods can be employed to migrate files:
- Clone Disk Quickly: only copy the used space to another disk, so you can copy a larger disk to a smaller disk in this method.
- Sector-by-Sector Clone: copy all sectors of the disk to a target disk no matter it is used or not. This method can copy the deleted or lost files.
The SSD performance can be optimized during the disk replication operation, regardless of the method you select. Moreover, the operating system or programs can be effectively initiated following the migration. The utility can also be employed to copy partition to another drive or multiple apps from one location to new space.
Before you go any further:
√ Connect the SSD drive you want to use to a Windows computer and make sure it is recognized. A SATA-to-USB adapter could be what you need if your laptop only has room for one drive.
√ You should make a copy of everything you need on the SSD drive because it will be erased during the cloning process.
Step 1. Install and launch AOMEI Partition Assistant, click “Clone” in the main interface, and select “Clone Disk”.
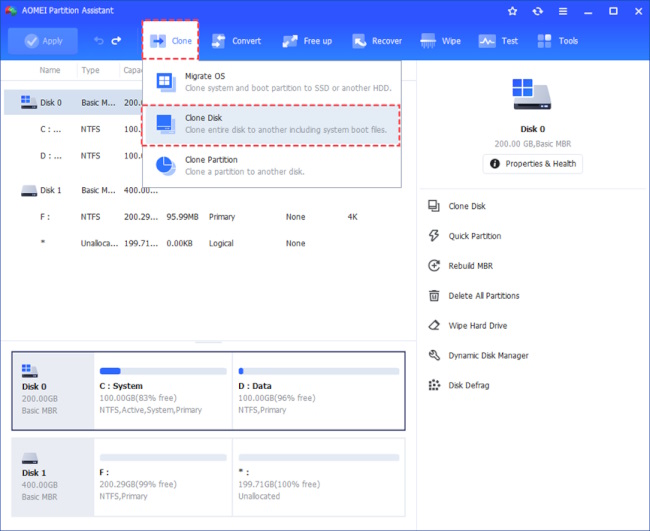
Step 2. Choose the hard disk that you need to clone as the source disk and click “Next”.
Step 3. Select the destination disk to store the data on the source disk, and then click “Next”.
Step 4. Then, you can check the source and destination disk in the next window or change to “Sector to Sector clone”, and click the “Confirm” button to continue if there is no problem.
Here, you can also click the “Settings” button to adjust the partition size on the destination disk or tick “4k alignment” to improve the reading and writing speed of the SSD.
Step 5. In the main interface, you can see the result of the task, please click “Apply” and “Proceed” to execute this task.
Bonus tips: How do I transfer Windows OS to SSD without reinstalling?
All the info from a non-system hard drive was moved to an SSD drive for the above demonstration. But a lot of people have asked me, “Can I move Windows from HDD to SSD?”
In reality, all you have to do is pick the system disk as the source disk and follow the steps. You can use the “Migrate OS to SSD Wizard” to move only the Windows OS partition to an SSD drive instead of all of them. This will move the Windows 11/10/8/7 volume to a different hard disk without any boot problems.
When moving Windows 10 from a hard drive to an SSD, there are a few things you should keep in mind:
- If you want to clone a system MBR disk to a GPT SSD drive, make sure your computer supports EFI/UEFI boot mode, because after cloning, you need to change BISO to UEFI.
- Once the copy is done, you need to restart your computer, go into the BIOS, and change the boot order so that the computer starts up from the disk.
Conclusion
Moving data from one SSD to another can efficiently improve your computer experience. We suggest a hard disk manager in this piece that can move files from one SSD to another without losing any data. We also went over more advanced features, like moving installed programs to a different drive, to help you better control your PC.
