Cloud is a best-suited storage service for all crucial data and documentation. A few days back, while surfing internet I came to find out that data in cloud storage can also lead to risk sometimes! And from there onwards, my search for appropriate Office 365 backup tool for safely backing up my all data began.
After the deep research, we purchased SysTools Office 365 Backup and Restore Mailbox Tool and amazed by the results. So, we have decided to review this product by which users can keep Office 365 mailbox backup. In the upcoming section, we are going to discuss some advantages of the tool in a clear manner.
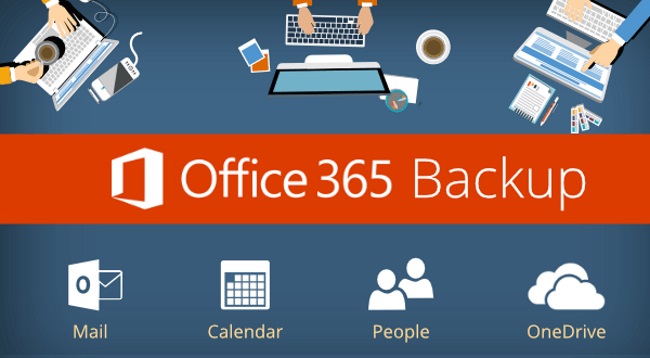
Amazing Features of Office 365 Backup Tool
Save Office 365 Emails & Documents
Using Office 365 Email backup, you can save single or multiple mailboxes of O365 account on a local machine. When you create an offline backup of Office 365 mailboxes, this tool offers many filters to customize the migration process. One of those to category wise:
- Mails: If you want to backup only emails, then you need to check Mails and uncheck the Documents.
- Documents: With this option, you have to check Documents and uncheck the Mails to backup only documents.
This way, you can prevent downloading of useless data during the backup process. You can simply enable both to download Mails as well as Documents.
Backup Office 365 Mailbox with Inbuilt Scheduler
Another impressive feature offered by this tool is Schedule Backup. You can launch one time backup or schedule automatic backup for O365 Mailbox items in different ways:
- One Time Backup: To schedule the entire backup process on a specific date and time.
- Daily: Some users want to take backup on a regular basis. They can select this option and software will backup O365 emails and documents daily.
- Weekly: You can perform backup on weekly basis. This feature allows a user to download data on separate days every week.
- Monthly: This option allows to save O365 mailbox items locally on a monthly basis. Describe the date and the software will backup data on that particular date of each month.
Backup Complete Data of O365 Mailbox
You can create a backup copy of the entire data during the download of Office 365 mailboxes. Thus Office 365 Email backup tool saves email in EML format and other documents in an original file format. After the backup is complete users can backup the selected items (emails and documents) or full backups into PST format. The Outlook data file can save other personal information with mails, calendars, contacts, and documents which makes the best format to backup Office 365 user mailbox.
Apply Filters for a Selective Backup
- Date-range Filter: This software lets to backup user data from a specified date range. You just specify the date range in “from” and “to” field, the software will backup data from that particular range only.
- Document Extension Filter: Checkbox next to Include or Exclude Extension and define the extension type (eg. .pdf, .doc, jpg, etc.) in the given field extension to backup specified Outlook 365 documents or exclude it.
Offers Advance Option to Move O365 Data
When users need to archive backup data in PST file format. The software also renders Date filter and advance settings option such as:
- Split Outlook PST After: To manage huge PST file, the software allows to split .pst file into the required size.
- Retain Folder Hierarchy: It preserves same folder hierarchy as original O365 Mailbox.
- Date Range: Mention date in “from” and “to” field, the Office 365 backup solution will archive data from particular date range only.
Maintains On disk Folder Hierarchy
This software can download data and keeps the actual folder structure even after the data switches to desktop/ hard drive/ PC. It will also maintain the meta properties of Outlook PST file intact even after archiving mailbox within MS Office 365. There is no changes to the original data style after saving PST file locally on the hard drive.
Facilitates Office 365 Restore Option
With MS Office 365 Restore option, users can simply restore mailboxes to O365 from PST file format. Through Impersonation feature, one can easily bring back multiple PST file to Office 365 tenant. To do this, one needs to be signed into O365 account with valid administrator credentials like Office 365 Admin ID and Password. Once your account is being validated, tool allows to restore mailbox to Office 365 account.
Create Complete Export Report
After completion of Office 365 to PST migration, the software will generate a complete report. It contains all details of the backup process including destination, email count, time, fail count, and status. It is saved to the local machine in CSV format and users can easily note it whenever needed.
Working Steps of Office 365 Backup Solution
-
- Run Office 365 mailbox backup tool and click on Account button to login to Office 365 account
- Enter O365 credentials, i.e., Username & Password and click on Sign in
- Choose Categories and apply filters like Date Filter, Include Extension, Exclude Extension.
- Take backup instantly or schedule backup for O365 mails and documents. Using multiple in-built schedulers, you can select time, date and day to schedule Office 365 mailbox backup. Choose the text on which backup will taken.
- Select Path to save complete backup. A new window will appear, decide location and folder to save backup. Then, click Ok button
Note: Choose the desired path with sufficient space to save complete backup.
- After browsing the destination path to save backup. Hit on Finish button to start the backup process.
Pros & Cons of Office 365 Email Backup Solution
Pros
- All meta properties of Outlook PST file is maintained.
- Equips option to split large size PST during backup process
- Backup O365 account items like emails, documents, etc.
Cons
The software is not compatible with Mac platform.
Final Verdict
Office 365 Backup tool is the best solution to backup Office 365 mailbox on a local system. It is a feature–rich software with numerous other benefits. Furthermore, there is no risk of data loss associated with the software. After going through all features of the utility, it can be rated as 9.8 out of 10.
Office 365 Backup Tool - Explore the Features and Services,



Shane
Jan 29. 2019
Thanks for that article, it helped me
stephen micheal
Sep 12. 2019
Thank you, guys!!!! This tutorial is really worth seeing, is very useful too. I understood it well, and have suggested it to my friends too. Type your comment here…