Do you want to boost your laptop’s gaming performance? Here’s how to boost your laptop’s performance so you can play the games you want.
You may upgrade the hardware on desktop PCs. Upgrade choices for laptop users are restricted. So, what can you do to boost the performance of your laptop? How can you make your laptop more gaming-friendly?

Image source
To improve gaming performance, keep your laptop clean and dust-free.
Do you want to know how to boost your laptop’s gaming performance but lack technical knowledge? Simply clean it.
With a proactive attitude toward physical upkeep, you’ll only enjoy the increased performance on your laptop. Performance is harmed by dust and grime. This debris will obstruct airflow, causing the computer to overheat.
As the temperature rises, the processor, GPU, and most other components will slow down. This isn’t a good combination for a gaming machine.
How to upgrade the Gaming Performance of Your Laptop
The most effective approach to speed up your laptop for gaming is to install new hardware. What, on the other hand, can you improve?
Laptops are notorious for not being upgradeable. You can upgrade the following items:
RAM-improving the amount and speed of memory can have a significant impact.
Storage-Switching to a solid-state drive (SSD) or fast M.2 storage will significantly increase gaming performance.
Battery-Batteries are notorious for being unable to keep games running for long periods of time when all settings are activated.
Update Laptop Drivers for Better Performance Gaming
Computers that run Windows, macOS, and Linux are almost all built on the same hardware and have the same architecture. This means that device drivers must be kept up to date regardless of the operating system.
Rather, make sure that your GPU management software (such as Nvidia GeForce or AMD Gaming Evolved) is set to update automatically. Also, make sure your controller and audio drivers are up to current.
Updating DirectX is essential for gaming on Windows.
DirectX is a set of software tools that facilitate the graphics in a video game. Overclock the graphics card in your laptop for better gaming performance.
Overclocking, while potentially dangerous for the novice, can extract more performance from the graphics card. You shouldn’t have too much trouble with this because tools are available for both AMD and Nvidia GPUs.
The primary issues are with electricity and heat. Because overclocking consumes more power, you’ll need to alter your computer’s power settings accordingly. However, overclocking raises the GPU’s temperature.
Change the power settings on your computer
Without good power management, just a few devices can operate more efficiently. When it comes to laptops – devices that are meant to be used away from a constant power source—power management is crucial.
Although Windows provides sophisticated power management options, you should connect your laptop to a power outlet for a better gaming experience.
Turn on Windows 10’s Game Mode.
This is a useful tip for anyone. An Xbox app is included with Windows 10, and it contains capabilities like screen recording, streaming, and Game Mode. Activating the Game Bar and Game Mode on your laptop might help you optimise it for gaming.
Close background apps to boost your laptop’s frame rate.
For many of these ideas, we’ll assume you’re using Windows 10. If not, you can make a manual change to your laptop before starting a game. Before you start a game, make sure all other programmes are closed.
After that, have a look at the System Tray. Apps that are operating in the background are listed in this section of the Windows taskbar. Unless it is necessary for your playing experience, right-click each icon and close it. Keep your graphics card management app open, for example.
Check Your Network Speed, Online Gamers
Your laptop’s gaming performance is mostly affected by the hardware, drivers, and configuration of your computer. However, if you’re playing online games, there’s another factor to consider: the speed of your internet connection.
Manage Automatic Updates and Downloads for a More Better Gaming Experience
Automatic updates might be quite inconvenient. For example, Windows Update can download updates in the background before informing you that they need to be installed on a regular basis. The removed update, as well as the reminders, can have an influence on performance.
Optimise Your Laptop Graphics Card by Changing Texture Settings
Finally, especially if you need to run a specific game, it’s worth checking your graphics card settings. Master controls for texture and shader details can be found here, and they will define how your games look.
11 Tips to make your PC or Laptop Faster for Gaming,


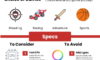


Jayme Silvestri
Nov 10. 2021
Excellent video very helpful. I just bought an Asus machine (my first) and was puzzled by the same thing. Just one thing though, update the video with a caption that explains that its ‘v’ and not ‘b’ cause its not clear and also put in that regardless of the icon being on the button the key still works. Also btw adding that the virtual camera app is for the camera to work with multiple apps would educate your viewers further.
Jayme Silvestri
Nov 11. 2021
Dude, you are my hero!


 Thank you for posting this so quickly. Even tho i only discovered showbox a short while ago, I was devastated yesterday when I discovered it wasn’t working anymore.
Thank you for posting this so quickly. Even tho i only discovered showbox a short while ago, I was devastated yesterday when I discovered it wasn’t working anymore. 



 I just got cyberflix tho, and im ecstatic! it is even better! There are several shows/movies I’ve been dying to watch.. Showbox didn’t have them but cyberflix does!! Hell yeah
I just got cyberflix tho, and im ecstatic! it is even better! There are several shows/movies I’ve been dying to watch.. Showbox didn’t have them but cyberflix does!! Hell yeah
Jayme Silvestri
Nov 18. 2021
Web designer programs like adobe web tools have a single platform which allows multiple devices interfaces(tablets, PC, mobile) all to be automatically created during design phase thus eliminationing any concern for redesign for each individual device as designer will have an over view about how information ids displayed and then decides whether this is what the wanted from the beginning